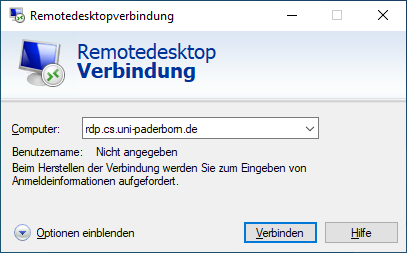Von zu Hause aus im Informatiknetz arbeiten
Sie können sich auch aus dem VPN des IMTs, basierend auf OpenVPN, auf die Rechner der Uni verbinden. Nach dem Verbinden bekommen Sie eine Universitäts-interne IP Adresse, welche Ihnen Zugang zu Diensten und Rechnern erlaubt die nur von innerhalb des Uni-Netzes erreichbar sind. Informationen zum Aufbau einer VPN-Verbing finden Sie im IMT Hilfe Wiki.
Um Dateien mit Ihrem Homeverzeichnis auszutauschen können Sie einen beliebigen Client benutzen, der SCP/SFTP unterstüzt. Verbinden Sie sich dazu einfach mit einem der folgenden Server und verwenden ihren IMT-Login oder Kerberos um sich zu authentifizieren.
- sshgate.cs.uni-paderborn.de für das Informatik Home
- sshgate.uni-paderborn.de für das IMT Home
Windows Nutzer können beispielsweise die Desktopclients WinSCP oder FileZilla verwenden. Für Linux genügt ein OpenSSH client.
Weitere Informationen zur Ordnerstruktur finden sie im IMT-Hilfewiki.
Es ist auch möglich, per Samba-Freigabe auf das Home-Verzeichnis (oder andere Freigaben) zuzugreifen.
Die entsprechende Freigabe dafür lautet
- \\fs-cifs.uni-paderborn.de\home
Unter dieser Freigabe befinden sich die unter anderem die Homeverzeichnisse für Windows und Linux. Weitere Informationen zur dortigen Ordnerstruktur finden sie im IMT-Hilfewiki.
Achtung: Zugriff auf das Home-Verzeichnis per Sambafreigabe ist nur vom Uni-Netz aus möglich; es kann daher nötig sein, zu erst eine VPN-Verbindung zum Uni-Netz herzustellen.
Linuxnutzer können diese mit folgendem Befehl mounten:
- $ mount -t cifs -o domain=ad,username=<benutzername> //fs-cifs.uni-paderborn.de/home <zielverzeichnis> für das IMT Home
- $ mount -t cifs -o domain=ad,username=<benutzername> //fs-cifs.uni-paderborn.de/home/profiles/unix/cs <zielverzeichnis> für das Informatik Home
Windowsnutzer können folgenden Pfad direkt im Explorer verwenden:
- \\fs-cifs.uni-paderborn.de\home für das IMT Home
- \\fs-cifs.uni-paderborn.de\home\profiles\unix\cs für das Informatik Home
Nutzer von macOS wenden sich bitte direkt an das IMT Hilfe-Wiki.
Es besteht die Möglichkeit, sich per SSH von außerhalb auf Linux-Rechnern der Universität einzuloggen. Dabei kann die Authentifizierung per Passwort oder per Kerberos erfolgen.
Wir stellen dazu folgendes SSH Gateway bereit:
- sshgate.cs.uni-paderborn.de
Sie können sich mit Hilfe von folgenden Befehlen darauf, und von dort aus weiter, verbinden:
- $ ssh <benutzername>@sshgate.cs.uni-paderborn.de
- sshgate$ ssh <rechner>.cs.uni-paderborn.de
Die SSH Keys unseres SSH gateways lauten wie folgt:
-
SHA256:JJi60jkrL+mexgfaul13VMx7n3GPxeckcAWsZ07xoIo
sshgate.cs.uni-paderborn.de ssh-ed25519 AAAAC3NzaC1lZDI1NTE5AAAAIMvPPxKX1GG+wEcF2TzuYZ0Q7l0VYog+miKEvGLPU3eQ -
SHA256:TI9gw/mRGSJErK46cLU6YZ+yt1iKSuqkOQshLRqoMec
sshgate.cs.uni-paderborn.de ssh-rsa AAAAB3NzaC1yc2EAAAADAQABAAABAQCyLlh6tt8UqB2f2SJIW5wgklX9n6j9yWAFElFhCZTY3vMMr0NLxeImfYIe5oogaDrtMF2IcQDACB595YNQr+7fZikCHdi//uDXM362VLsQ3OguLEHj4Z5iwQtB8RWnhwDP8yZeTpqYC955RTsT6FVf/Y7SGGoEMCr1VtaF80KsEha/NQJr8Aor2ghfjqtHB1AEVMK4eZP6qd2o8kU5zgfBfsD9txN6yNG7wAZaUEPLy/pKyQVyaX78zcFKc1UKhr6KOJ4+TumzSXirL7degGiuMKHGmueADuBKg2hbYhJBHTqbk+feaqgruNF52AvbylUu5ReW1VePdtiHpJ5S87Mv
Wichtig: Aus technischen Gründen können SSH-Keys nicht mit den sshgates der IRB verwendet werden. Um die Verwendung von Passwörtern für SSH trotzdem zu vermeiden empfehlen wir deshalb das Einrichten von Kerberos.
Um von Ihrem Computer aus eine Verbindung zu einer grafischen Linux-Oberfläche herzustellen müssen Sie lediglich einen RDP-Client installiert haben. Es steht standardmäßig als grafische Oberfläche XFCE bereit.
Bitte beachten Sie, dass der Zugriff nur aus dem Uni-Netz freigeschaltet ist, sollten Sie den Zugriff von zuhause aus nutzen wollen, stellen Sie bitte zunächst eine VPN-Verbindung her.
Unter Linux
Unter Linux kann das Programm xfreerdp verwendet werden, das in vielen Linux-Distributionen über die Packetverwaltung installiert werden kann.
Um sich auf der grafischen Linux-Oberfläche einzuloggen muss ein Terminal geöffnet werden. Hier muss folgender Befehl ausgeführt werden (wobei <Benutzername> durch den eigenen IMT-Benutzernamen ersetzt werden muss):
xfreerdp /v:rdp.cs.upb.de /f /u:<Benutzername>
Bei manchen Distributionen wird eine fehlerhafte Version des Programms ausgeliefert. Sollte mit dem obrigen Befehl keine Verbindung hergestellt werden können, sollte folgender Befehl versucht werden:
xfreerdp /relax-order-checks +glyph-cache /v:rdp.cs.upb.de /f /u:<Benutzername>
In beiden Fällen öffnet sich ein Anmeldebildschirm, wo man sich mit dem IMT-Passwort anmelden kann.
Um das Tastatur-Layout zu definieren kann die /kbd Option genutzt werden. Die Liste der verfügbaren Layouts kann mit der Option /kbd-list ausgegeben werden. Bitte beachtet, dass das Layout dann auch für die Passworteingabe verwendet wird.
Unter Windows
Unter Windows ist die notwendige Software vorinstalliert. Man muss lediglich das Startmenü öffnen und nach Remotedesktopverbindung suchen. Nun öffnet sich ein Fenster wo sie zu nächst rdp.cs.uni-paderborn.de als Computer eintragen, und anschließend auf Verbinden klicken.
Dann öffnet sich eine Anmeldemaske. Hier kann man sich mit den normalen IMT-Benutzerdaten anmelden, die man auch für die Poolrechner nutzt.
Anderen Windowmanager nutzen
Standardmäßig wird XFCE gestartet. Sollte das nicht gwünscht werden kann im Startmenü unter "Select window manager" ein anderer window manager (beispielsweise KDE) gewählt werden. Für Windowmanager ohne Startmenü, wie i3, kann das Skript selectWM aufgerufen werden.
Sollte es zu Problemen wie einem schwarzen Bildschirm bei KDE kommen, kann man sich per SSH (siehe oben) und die Datei .xsession im Home-Verzeichnis gelöscht werden.
Für Profis: Ihr könnt euren Windowmanger auch direkt in .xsession eintragen. Aber das übersteigt diese Dokumentation.