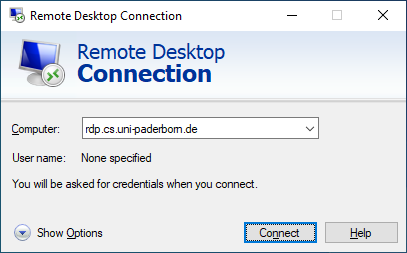Working Remotely with the University Network
It's possible to connect to the university's network via the IMT's VPN, which is based on OpenVPN. You will receive a university IP address when connecting, and should be able to access all services only reachable from within the university with it. Information about setting this up on your computer can be found at the IMT Wiki.
To exchange data with the university network drive, any given client that supports SCP/SFTP can be used. Connect to one of the following servers with that client and use your IMT credentials or Kerberos to log in.
- sshgate.cs.uni-paderborn.de for your CS home directory
- sshgate.uni-paderborn.de for your IMT home directory
Windows users could, for example, use WinSCP oder FileZilla. OpenSSH suffices for Linux.
Further information about the structure of the network drive can be found at the IMT Wiki.
It's also possible to access the university network drive via the following SAMBA share:
- \\fs-cifs.uni-paderborn.de\home
This share offers access to your home directories, for both Linux and Windows. The exact directory structure is explained at the IMT Wiki.
Note: Using the SAMBA share is only possible from within the university network; you may need to set up VPN beforehand.
Linux users can mount the share with one of these commands:
- $ mount -t cifs -o domain=ad,username=<username> //fs-cifs.uni-paderborn.de/home/profiles/unix/cs <directory> for your CS home directory
- $ mount -t cifs -o domain=ad,username=<username> //fs-cifs.uni-paderborn.de/home <directory> for your IMT home directory
Windows users may use the following path in the Explorer:
- \\fs-cifs.uni-paderborn.de\home\profiles\unix\cs for your CS home directory
- \\fs-cifs.uni-paderborn.de\home for your IMT home directory
Users of macOS should consult the IMT Wiki for instructions.
It's also possible to log in to the computer science computers from outside the university network via SSH. Authentication is possible via your IMT credentials or Kerberos.
We offer the following SSH gateway host to do so:
- sshgate.cs.uni-paderborn.de
You can connect to the gateway host, and subsequently to another, using the following commands:
- $ ssh <username>@sshgate.cs.uni-paderborn.de
- sshgate$ ssh <hostname>.cs.uni-paderborn.de
Our SSH gateway has the following SSH keys:
-
SHA256:JJi60jkrL+mexgfaul13VMx7n3GPxeckcAWsZ07xoIo
sshgate.cs.uni-paderborn.de ssh-ed25519 AAAAC3NzaC1lZDI1NTE5AAAAIMvPPxKX1GG+wEcF2TzuYZ0Q7l0VYog+miKEvGLPU3eQ -
SHA256:TI9gw/mRGSJErK46cLU6YZ+yt1iKSuqkOQshLRqoMec
sshgate.cs.uni-paderborn.de ssh-rsa AAAAB3NzaC1yc2EAAAADAQABAAABAQCyLlh6tt8UqB2f2SJIW5wgklX9n6j9yWAFElFhCZTY3vMMr0NLxeImfYIe5oogaDrtMF2IcQDACB595YNQr+7fZikCHdi//uDXM362VLsQ3OguLEHj4Z5iwQtB8RWnhwDP8yZeTpqYC955RTsT6FVf/Y7SGGoEMCr1VtaF80KsEha/NQJr8Aor2ghfjqtHB1AEVMK4eZP6qd2o8kU5zgfBfsD9txN6yNG7wAZaUEPLy/pKyQVyaX78zcFKc1UKhr6KOJ4+TumzSXirL7degGiuMKHGmueADuBKg2hbYhJBHTqbk+feaqgruNF52AvbylUu5ReW1VePdtiHpJ5S87Mv
Important: Using SSH-Keys to authenticate against the SSH gates is not possible due to technical reasons; we recommend that you set up Kerberos on your computer so that you can avoid using passwords for SSH.
You will need to install an RDP client before you can connect to our graphical Linux Desktops. By default we provide the XFCE Desktop Environment on our Virtual Desktop Infrastructure.
Please note that access is only enabled from the university network, if you want to use the access from home, please establish a VPN connection first.
Using Linux
We recommend usage of the program xfreerdp. Most linux distributions offer packages that can be installed from their respective repositories via a package manager. We describe its usage below.
You will need to open a terminal to initiate a connection. There, enter and run following command (where <username> is replaced by your IMT username):
$ xfreerdp /v:rdp.cs.upb.de /f /u:<username>
Some Linux distributions ship a buggy version of xfreerdp, so if the above command doesn't work, try this one instead:
$ xfreerdp /relax-order-checks +glyph-cache /v:rdp.cs.upb.de /f /u:<username>
You can also define your preferred keyboard layout with the /kbd Option. The list of possible layouts is available via the /kbd-layout Option. Note that this will also be the keyboard layout used to enter your password.
Using Windows
Windows has a built-in RDP client. Look for Remote Desktop Connection in the Start Menu. First enter the name of the computer to which you will need to connect, which is rdp.cs.uni-paderborn.de. Then, click Connect. A login prompt should open; use your IMT credentials to log in.
Using another window manager
By default XFCE is started. If you prefer another one, you may select it in the start menu under "Select window manager" (e.g. KDE). For Window manager without start menu, e.g. i3, you may use the script changeWM
If that causes any issues as a black screen, log in via SSH (see above) and delete the file .xsession in your home directory.
For advances users: You can select your window manager directly in .xsession. That isn't discribed here for it's beyond this tutorial.