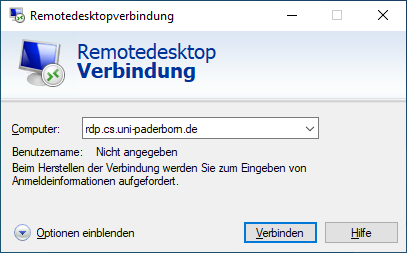Working from home in the IT network
You can also connect to the university computers from the ZIM VPN, which is based on OpenVPN. After connecting, you will receive a university-internal IP address, which allows you access to services and computers that are only accessible from within the university network. Information on setting up a VPN connection can be found in the ZIM Help Wiki.
To exchange files with your home directory, you can use any client that supports SCP/SFTP. Simply connect to one of the following servers and use your IMT login or Kerberos to authenticate yourself.
- sshgate.cs.uni-paderborn University.de for the Informatik Home
- sshgate.uni-paderborn.de for the IMT Home
Windows users can use the desktop clients WinSCP or FileZilla, for example. An OpenSSH client is sufficient for Linux.
Further information on the folder structure can be found in the ZIM help wiki.
It is also possible to access the home directory (or other shares) via Samba sharing.
The corresponding share for this is
- \\fs-cifs.uni-paderborn University.de\home
The home directories for Windows and Linux are located under this share. Further information on the folder structure can be found in the ZIM help wiki.
Attention: Access to the home directory via samba share is only possible from the university network; it may therefore be necessary to first establish a VPN connection to the university network.
Linux users can mount this with the following command:
- $ mount -t cifs -o domain=ad,username= //fs-cifs.uni-paderborn University.de/home for the ZIM Home
- $ mount -t cifs -o domain=ad,username= //fs-cifs.uni-paderborn University.de/home/profiles/unix/cs for the Informatik Home
Windows users can use the following path directly in Explorer:
- \\fs-cifs.uni-paderborn University.de\home for the ZIM Home
- \\fs-cifs.uni-paderborn University.de\home\profiles\unix\cs for the Informatics Home
Users of macOS please contact the ZIM Help Wiki directly.
It is possible to log in to the university's Linux computers from outside via SSH. Authentication can be done via password or Kerberos.
We provide the following SSH gateway for this purpose:
- sshgate.cs.uni-paderborn.de
You can connect to it and from there using the following commands
- $ ssh <username>@sshgate.cs.uni-paderborn.de
- sshgate$ ssh <pc>.cs.uni-paderborn.de
The SSH keys of our SSH gateway are as follows
- SHA256:JJi60jkrL+mexgfaul13VMx7n3GPxeckcAWsZ07xoIo
sshgate.cs.uni-paderborn.de ssh-ed25519 AAAAC3NzaC1lZDI1NTE5AAAAIMvPPxKX1GG+wEcF2TzuYZ0Q7l0VYog+miKEvGLPU3eQ - SHA256:TI9gw/mRGSJErK46cLU6YZ+yt1iKSuqkOQshLRqoMec
sshgate.cs.uni-paderborn.de ssh-rsa AAAAB3NzaC1yc2EAAAADAQABAAABAQCyLlh6tt8UqB2f2SJIW5wgklX9n6j9yWAFElFhCZTY3vMMr0NLxeImfYIe5oogaDrtMF2IcQDACB595YNQr+7fZikCHdi//uDXM362VLsQ3OguLEHj4Z5iwQtB8RWnhwDP8yZeTpqYC955RTsT6FVf/Y7SGGoEMCr1VtaF80KsEha/NQJr8Aor2ghfjqtHB1AEVMK4eZP6qd2o8kU5zgfBfsD9txN6yNG7wAZaUEPLy/pKyQVyaX78zcFKc1UKhr6KOJ4+TumzSXirL7degGiuMKHGmueADuBKg2hbYhJBHTqbk+feaqgruNF52AvbylUu5ReW1VePdtiHpJ5S87Mv
Important: For technical reasons, SSH keys cannot be used with the IRB sshgates. To avoid the use of passwords for SSH anyway, we therefore recommend the institution of Kerberos.
In addition, all our hosts have an SSH certificate signed with this key:
- ssh-ed25519 AAAAC3NzaC1lZDI1NTE5AAAAIIodmFzzkpiCKTcHsnxesBaV02V0oxsvsSrtH2IShncQ
To establish a connection to a graphical Linux interface from your computer, you only need to have an RDP client installed. XFCE is available as a graphical user interface by default.
Please note that access is only authorised from the university network; if you wish to use access from home, please establish a VPN connection first.
Under Linux
Under Linux, you can use the xfreerdp programme, which can be installed in many Linux distributions via the package management.
To log in to the graphical Linux interface, a terminal must be opened. The following command must be executed here (where <user name> must be replaced by your own IMT user name):
xfreerdp /v:rdp.cs.upb.de /f /u:<username>
Some distributions deliver a faulty version of the programme. If no connection can be established with the above command, the following command should be tried:
xfreerdp /relax-order-checks +glyph-cache /v:rdp.cs.upb.de /f /u:<username>
In both cases, a login screen opens where you can log in with the IMT password.
The /kbd option can be used to define the keyboard layout. The list of available layouts can be displayed with the /kbd-list option. Please note that the layout is then also used for password entry.
Under Windows
The necessary software is pre-installed under Windows. Simply open the Start menu and search for Remote Desktop Connection. A window will now open where you first enter as the computer rdp.cs.uni-paderborn University.de and then click on Connect.
A login screen will then open. Here you can log in with the normal IMT user data that you also use for the pool computers.
Under Mac
The Windows Remote Desktop Manager can be used on iOS.
The procedure is then similar to Windows.
Use another Windows manager
XFCE is started by default. If this is not desired, another window manager (e.g. KDE) can be selected in the start menu under"Select window manager". For window managers without a start menu, such as i3, the selectWM script can be called.
If problems such as a black screen occur with KDE, you can log in via SSH (see above) and delete the .xsession file in the home directory.
For professionals: You can also enter your window manager directly in .xsession. But this is beyond the scope of this documentation.